If You Reinstall Windows 7 Do You Need Both An Oem And A Serial Key
reader comments
- If You Reinstall Windows 7 Do You Need Both An Oem And A Serial Key Replacement
- If You Reinstall Windows 7 Do You Need Both An Oem And A Serial Key Code
- If You Reinstall Windows 7 Do You Need Both An Oem And A Serial Key Battery
If you need to reinstall Windows 7, then do so. The product key on the COA (Certificate of Authenticity) sticker on the box is the one you should use if prompted for one. It's POSSIBLE if the PC is a major brand (Dell, HP, etc) that Windows will auto-active when re-installed with a Windows 7 disk included with the PC. If your product key is not accepted at the 'Enter product key page' Skip Entering the key and complete the installation. Click Start, type: Activate. Click the option to Enter a product key (if not prompted) Follow the on screen wizard to activate.
with 104 posters participating, including story authorApr 17, 2012 Boot the Windows 7 installer, choose Custom Install, then at the Drive Selection screen access the Drive Options (Advanced) to Delete all partitions not needed, repartition and format as shown in Steps 7 and 8 of Clean Install Windows 7 which illustrated steps will guide you through actual install.
Crapware is a fact of life for Windows PC buyers. Most of the time, it's relatively harmless: limited anti-virus subscriptions you don't want, WildTangent games and demoware you don't need, and Microsoft Office demos you can't use without spending more money. Sometimes, as we've seen with today's 'Superfish' news, it can be actively harmful, putting users' security at risk.
With some effort, this unwanted and unsafe software can usually be uninstalled. If you have an affected Lenovo PC, we've outlined the multi-step process for removing the software and the root certificate here.
If you want to be sure that everything is completely removed (and if you're willing to do the work), the more comprehensive solution is to completely reinstall Windows yourself. It's not for everyone, but there are benefits to doing it this way—you get a totally clean PC that you're in full control over.
Most OEMs don't include vanilla Windows install media with their systems anymore. They usually opt to include a restore partition, and that restore image usually has all the same crapware in it that shipped with the PC in the first place. We never updated our Windows 7 and 8 install guides with information about Windows 8.1, but there are a few differences, mostly positive. We'll walk you through the basics of getting install media, installing Windows, and creating a new clean recovery image.
Before you start
For the purposes of this guide, we'll assume that the only PC you have is the one that you're trying to reinstall Windows on. If you haven't set it up yet, go ahead and go through the first-time setup process and get to the Windows desktop. And if this is your only working computer, you may want to skip ahead to the 'drivers and software' section of this piece so you can grab essential drivers before you wipe the computer.This process will totally erase your hard drive and all the data on it, so make sure you have a backup before you begin.Because everyone's setup is different, we can't tell you a single surefire way to preserve all your files and settings, but Windows includes its own tools, and it's not too hard to dump everything in your user profile onto a USB stick or external hard drive. You could also consider using a cloud service like OneDrive or Dropbox to keep things backed up.
Finally, you'll need a USB stick 4GB or larger in size to use as install media. You can use a blank DVD, too, but even USB 2.0 drives are so much faster than DVDs (and DVD drives in laptops are becoming rarer all the time) that we'll proceed, assuming you're using a USB stick.
How Windows 8.1 activation works, and getting install media
In Windows 7 and older versions, Windows installs required some kind of product key followed by some kind of activation. This key was usually printed on a label stuck to the computer or some of the documentation that came with it. Sometimes if your OEM shipped a special Windows install DVD with your system, you wouldn't need the key or the activation step—Microsoft's System Locked Pre-Installation (SLP) system enabled this OEM install media to look for specific text strings in the computer's BIOS. If the string was there, Windows would install without a key and activate automatically.
Windows 8 made reinstalling Windows on OEM systems much easier. Changes to SLP mean that vanilla Microsoft install media can still look for those text strings and activate if it finds them. That's why most PCs now lack the product key stickers that were stuck all over Windows 7 PCs; even for users who want to reinstall Windows, they're not really necessary anymore unless you're installing a version of Windows that's different from what came with the system.
Luckily, creating fresh vanilla install media for Windows 8.1 is easier than it was in Windows 8. From any activated Windows 8.1 system, navigate to this Microsoft support page and click Create Media to download the Windows Installation Media Creation Tool. Pick the language, edition, and CPU architecture of the media you'd like to make—you can check this all in the System menu if you don't already know. We'll create media for a 64-bit English (US) version of Windows 8.1 Pro.
Plug in your USB drive and select 'USB flash drive' in the utility instead of downloading an ISO (unless you need to burn a DVD, in which case the ISO is the way to do it). Click Next and pick the drive you want to use, click Next and confirm that it's OK to format the USB drive, and the tool will download the Windows install files to the drive. There are about 4GB of files, so this could take some time depending on your connection speed and Microsoft's servers.
A note: the one Windows 8.1 edition this won't work for is Windows 8.1 with Bing, which requires separate media that Microsoft doesn't provide to end users. Also, if your computer happened to ship with Windows 8 instead of Windows 8.1, you'll need to track down Windows 8 media, since keys for 8 and 8.1 are incompatible with one another.
Update: More investigation and further testing have brought to light some interesting information about PCs that came with Windows 8.0 instead of Windows 8.1. Windows restore media created with the Windows Installation Media Creation Tool will install and activate just fine on systems that shipped with Windows 8.0 and include a Windows 8.0 SLP key in their BIOS.
Install media created from other sources, including the most recent 'Windows 8.1 with update' ISOs on MSDN, will not work with Windows 8.0 SLP keys. That this distinction exists at all is baffling, but if you're doing a lot of clean Windows installs on OEM PCs that shipped with both 8.0 and 8.1, the media created with this tool should work for both.
Getting drivers and software
Installing Windows is just part of the battle; you'll need drivers to get everything working properly and extra software to get your work done.
There's actually a bit less work to be done with Windows 8 and 8.1—new class drivers for devices like USB 3.0 controllers, Bluetooth adapters, and various sensors cut down on the number of things you'll need to download beforehand. Windows 8.1's in-box support for current Wi-Fi and Ethernet adapters is also pretty comprehensive, and once you've connected to the Internet, Windows Update can usually grab a surprising number of basic drivers. It's pretty good at getting usable, relatively recent drivers for most graphics cards, and it can get a fair number of integrated audio drivers too.
You may want to grab the latest drivers from your computer's manufacturer before you reinstall Windows—this isn’t necessary, but if you have the computer’s fully populated Device Manager window to guide you, it's a little easier to find the things you need. For a broad overview of the Windows installation and driver hunting processes, this part of our old “How to build your own computer” feature is still a great place to start. Some things don't change.
The good news is that OEM support pages are typically a bit easier to navigate than your average motherboard manufacturer’s, and it’s a bit simpler to remember and search for something like “Dell XPS 13” than “B75MA-P45.” Dell, HP, Lenovo, Acer, Toshiba, Asus, and others all have pretty good support pages into which you can type your computer’s model name or serial number and operating system and get back all of the drivers you need for a new Windows install.
The most important types of drivers you’ll need to get a clean Windows install off the ground are graphics (or video), networking (both wired and wireless), and chipset drivers, and you'll probably want to make sure you get audio drivers too—make sure you grab those first. If there are multiple drivers available under each entry, you can check your Device Manager window to see what kind of hardware you’re using, or you can just download all available drivers to make sure your bases are covered.
If You Reinstall Windows 7 Do You Need Both An Oem And A Serial Key Replacement
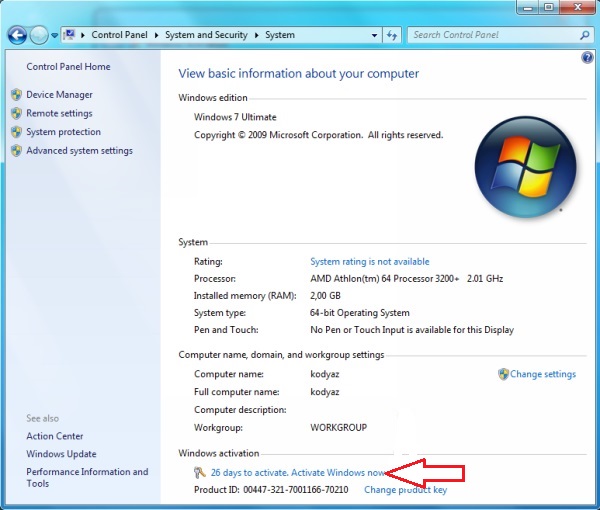
If You Reinstall Windows 7 Do You Need Both An Oem And A Serial Key Code
The other drivers you need will depend on the equipment installed in your computer, and this often varies from manufacturer to manufacturer—Lenovo laptops use a custom power management driver that you’ll need to look out for, and HP laptops often need a driver for their Quick Launch buttons to function properly. Fingerprint readers will usually also want their own drivers, and trackpad drivers (while usually not strictly necessary) can make trackpads more reliable and enable advanced functions like the Windows 8.1 trackpad gestures. This is especially true of the multitouch trackpads shipping with most Ultrabooks.
If you're downloading this before you've reinstalled Windows, copy them to your USB drive for later. If you're downloading them after you've installed Windows and grabbed what you can from Windows Update, just install them as you download them.
One thing to remember as you download software and drivers is that you should be careful to only install what you need—installing too many extra support and documentation packages could make your system just as pop-up and bloatware-infested as a regular OEM PC. Installing the trialware and adware that got you here in the first place kind of defeats the purpose.
If You Reinstall Windows 7 Do You Need Both An Oem And A Serial Key Battery
If there are any programs you know you'll want installed on your PC, you can also download those beforehand. A few common links:
- An alternate Web browser like Chrome or Firefox
- A PDF reader like Adobe Reader or Foxit Reader (Windows 8.1 includes a PDF reader, but it works only in Metro and not on the desktop)
- An office suite like Microsoft Office or LibreOffice
Windows 8.1 includes a built-in antivirus product called Windows Defender, which we've never had any particular problems with. If you dislike it or don't trust it, free products like AVG Free and Avast! still exist to fill that void.
Some enthusiasts who want to install a large number of apps all at once recommend Ninite, a service that lets you download and install a bunch of different individual programs at once. The free version of Ninite promises to download the latest versions of apps directly from their providers and install them without any extra toolbars, which is handy. A pay service called the Ninite Updater will keep those programs up-to-date for $10 a year, but we think this is overkill for most people—common applications generally have perfectly capable auto-updaters these days.